目次[非表示]
DavinciResolveから直接アップロードすると便利
DavinciResolveを使って動画編集をしています
ほぼYouTube用の動画を制作しているのですが、DavinciResolveには、YouTubeに直接アップロードする機能があります
これがとっても便利なんです
何が便利かと言うと、チャプターを自動的に作ってくれるのです
これが便利なんだよなぁ
今日は設定方法をご紹介
まずはYouTubeのアカウント登録
STEP1
環境設定を開きます
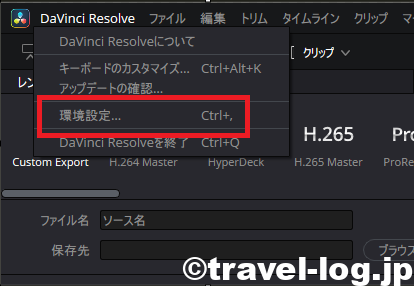
STEP2
インターネットを選択し、サインしてYouTubeで公開の右にあるサインインをクリック
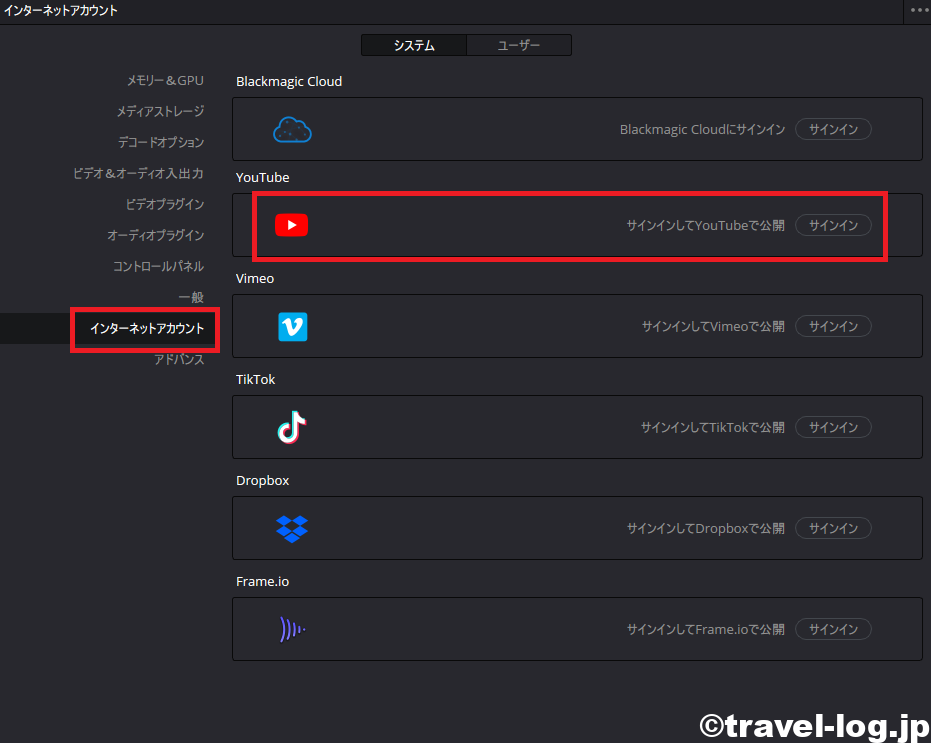
STEP3
YouTubeへの認証を求められるので、認証する
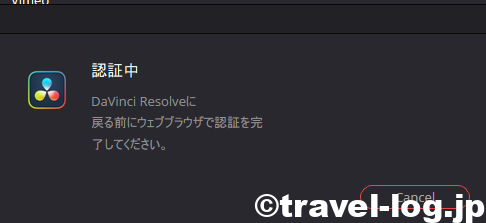
STEP4
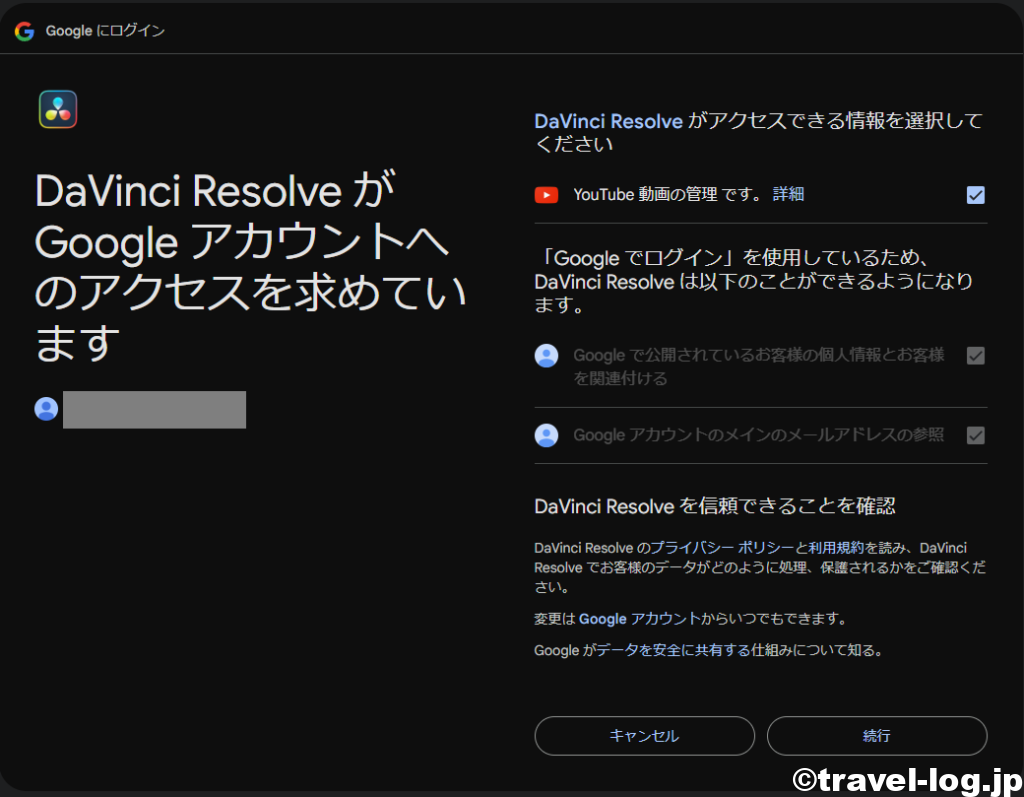
STEP5
連携成功
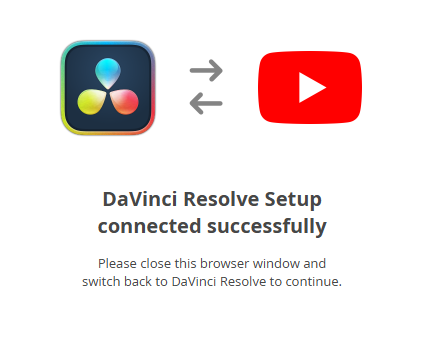
STEP6
サインインしているのを確認して保存をする
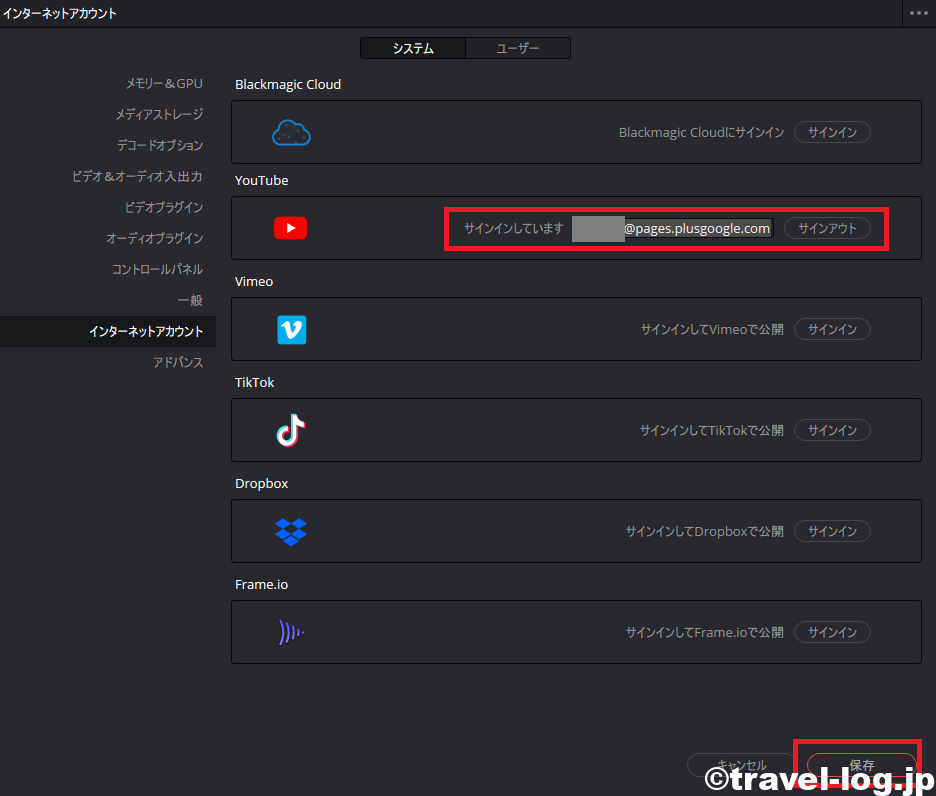
チャプターの設定方法
YouTube上でどのように表示されるの?
チャプターを設定するとYouTube上では、こんな風に行事されます
YouTube上で確認してみる

チャプターを埋め込む作業について
実は、チャプターを埋め込む作業はそれほど難しくありません。
基本的には、マーカーを打つだけで完了します。
マーカーを打つには、エディット画面でチャプターを挿入したいタイミングにカーソルを合わせ、マーカーボタンをクリックするか、キーボードの 「M」キー を押すだけです。
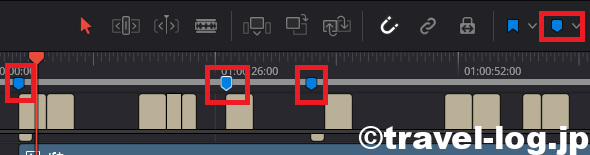
もしくは、マーカーボタンを押すだけでも、マーカーは打てます
マーカーをクリックして、名前を入力し完了
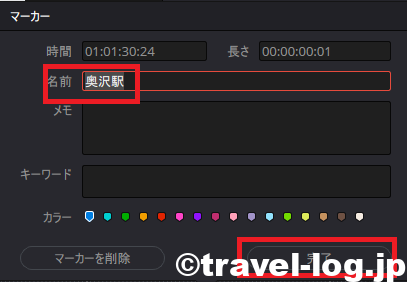
チャプターとして認識させるためには、すべてのマーカーを同じ色にそろえる必要があります。
ここは注意が必要です。
今回は、水色のマーカーに統一して設定しました。
YouTubeに動画をアップしてみよう
ここまで準備できれば、もう少しでYouTubeに動画をアップロードできます
デリバーを選択して、書き出しの準備をします
Custom Exportを選択する
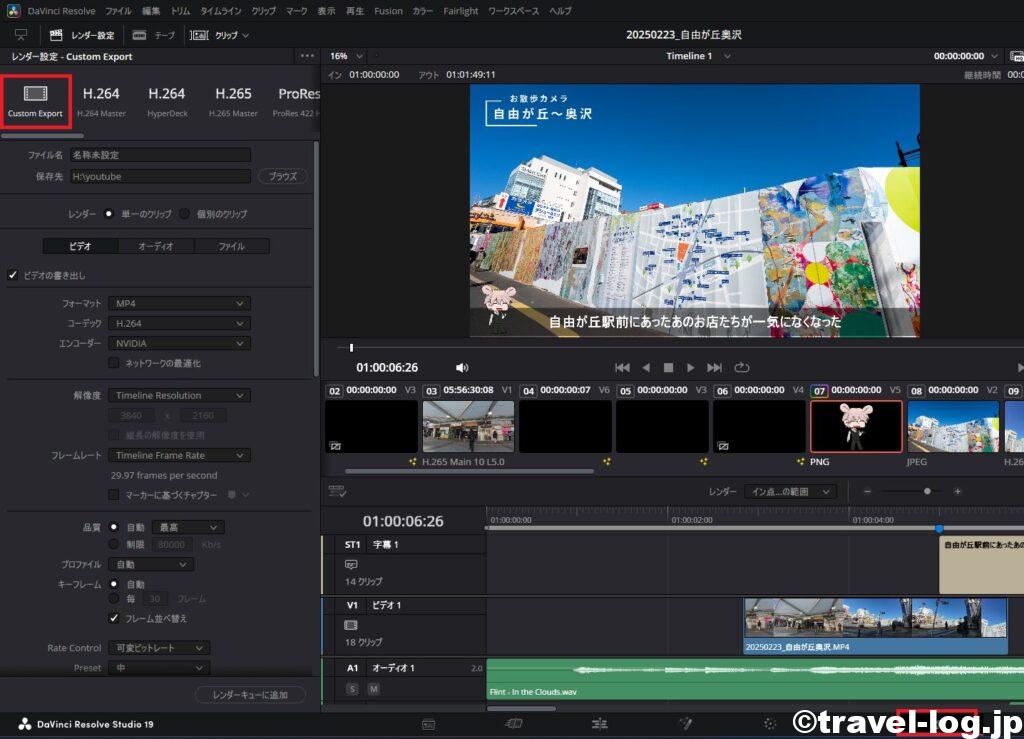
ここで注意するべきは、ファイル名に日本語は使わない
これをしないとファイルがアップロードされないらしい(もしかしたら解消されるかもしれないけど)
あとは、YouTubeにアップするときは、MP4がいいかなと思います
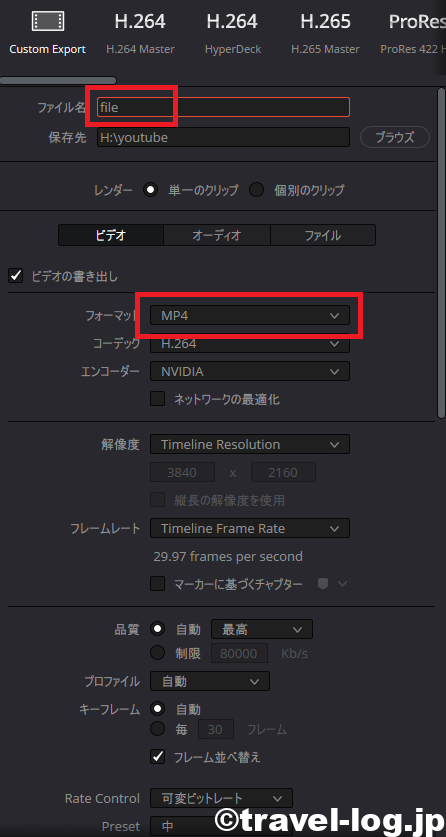
下にスクロールして、字幕を使っているのであれば、字幕の書き出しにチェックを入れて、ビデオに焼き付けを選択します
YouTubeに直接アップロードとマーカーに基づくチャプターにチェックを入れます。
空欄のところは、特に入れなくてもYouTube上で変更できるので、今は気にしなくてもOK
レンダーキューに追加して、すべてのレンダーをクリックすれば、書き出されてYouTube上にアップロードされます
とっても便利!
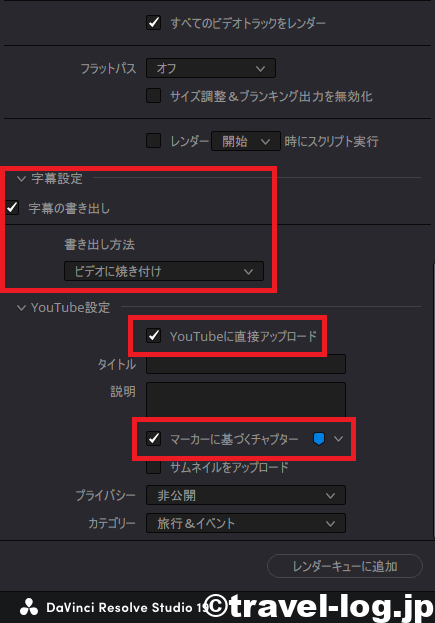
まとめ
DavinciResolveでYouTube用の動画を作っているのであれば、この連携を使わない手はないですぞ




